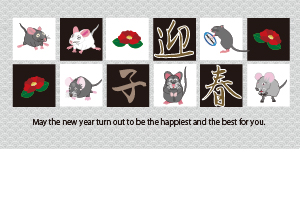ネズミのイラスト年賀状素材 子年
Page: | 最初 | 1 | 2 | 3 | 4 | 5 ... | 最後 |

Re: ネズミのイラスト年賀状素材 子年 ( No.71 )
Thank you for sharing such beautiful New Year's card designs! Creativity like yours adds warmth and joy to festive celebrations worldwide. Just as a well-designed card brings smiles, resolving the HP 2700 Printer Offline Issue ensures seamless printing—let’s troubleshoot effectively.
If your HP 2700 printer is showing as offline, it can prevent you from printing important documents. This issue is often caused by connectivity or communication problems between your printer and the computer. To fix the HP 2700 printer offline issue, start by checking the printer's connection. If you're using a Wi-Fi connection, ensure both the printer and computer are connected to the same network. If you're using a USB cable, check if it’s securely connected or try a different port. Another step is to restart both the HP 2700 printer and your computer, as this can resolve temporary communication errors. You should also verify the printer status on your computer to ensure it is set to "online." Sometimes, the issue can be fixed by clearing the print queue or restarting the print spooler service. In some cases, outdated printer drivers may be the culprit, so it's a good idea to visit the HP website to check for driver updates. By following these simple troubleshooting steps, you should be able to resolve the HP 2700 printer offline issue and get your printer back to functioning properly.

Re: ネズミのイラスト年賀状素材 子年 ( No.70 )
Thank you for sharing these creative New Year's card designs! Celebrating traditions with artistic expressions truly brings joy and meaningful connections. Just as beautifully designed New Year's cards keep connections strong, resolving an HP printer offline issue ensures seamless communication.
If your HP printer is showing offline, it can prevent you from printing and create unnecessary frustration. This issue is usually caused by connectivity or communication errors between your printer and the computer. To resolve this, start by checking the printer’s connection. If you're using a wireless connection, make sure both your printer and computer are connected to the same Wi-Fi network. If you're on a USB connection, try reconnecting the cable or using a different port. Another quick fix for when your HP printer is showing offline is to restart both the printer and your computer. This can clear any temporary glitches or communication errors. Additionally, you may want to check your printer’s status settings. On your computer, navigate to the printer settings and ensure that the printer is set to "online" rather than "offline." Sometimes, clearing the print queue and restarting the print spooler service can help as well. If none of these solutions work, updating the printer drivers might be necessary to ensure compatibility with your operating system. By following these troubleshooting steps, you can resolve the HP printer showing offline issue and get back to printing without any problems.

Re: ネズミのイラスト年賀状素材 子年 ( No.69 )
Thank you for sharing such creative New Year's card designs! Celebrating traditions with art brings joy and connection into our lives. Just as beautifully designed New Year's cards brighten celebrations, resolving HP 6000 printer offline issues ensures smooth workflows—explore our expert fixes here!
If your HP 6000 printer is showing as offline, it can be frustrating when you're trying to print important documents. This issue typically occurs due to communication problems between the printer and your computer. To resolve the HP 6000 printer offline issue, begin by checking the printer’s connection. Ensure that the printer is properly connected to your computer, either via USB or Wi-Fi, and that there are no loose cables or network disruptions. If you're using a wireless connection, confirm that both the printer and computer are connected to the same network. Sometimes, restarting both the HP 6000 printer and your computer can resolve temporary glitches. If the issue persists, check the printer status on your computer by navigating to the control panel or printer settings. If the status shows "offline," change it to "online." Another common solution is to clear the print queue and restart the print spooler. Finally, make sure that the latest printer drivers are installed, as outdated drivers can also cause this problem. By following these troubleshooting steps, you should be able to bring your HP 6000 printer offline issue to an end and get it printing again in no time.

Re: ネズミのイラスト年賀状素材 子年 ( No.68 )
Thank you for sharing this inspiring New Year's card collection! Creative designs like these bring joy and tradition into the new year. Just as Cookpad simplifies cooking experiences, Epson troubleshooting software ensures seamless printing. Discover how to resolve printer issues efficiently in our latest blog.
If you're experiencing issues with your Epson printer, using Epson troubleshooting software can be an effective way to diagnose and resolve common problems. This specialized software is designed to automatically detect issues such as connectivity errors, paper jams, or low ink levels. To get started, simply download and install the Epson troubleshooting software from the official Epson website. Once installed, launch the program, and it will run diagnostics to identify any errors with your printer. The software will guide you through step-by-step solutions for fixing problems like printer not printing, paper feed problems, or alignment issues. Additionally, the Epson troubleshooting software can help you update your printer’s drivers, ensuring you have the latest version for optimal performance. In some cases, the software might also suggest restarting your printer or resetting the device to factory settings if the issue persists. For more complex issues, the software will direct you to additional resources or customer support. By utilizing the Epson troubleshooting software, you can quickly and efficiently resolve common printer issues, reducing downtime and getting your Epson printer back to full functionality in no time.

Re: ネズミのイラスト年賀状素材 子年 ( No.67 )
Paid publishers based on actual clicks and interactions. Offering affordable, high-quality proxy servers for secure browsing, privacy protection, and bypassing geo-restrictions with reliable performance and speed. Have a look at my recent blog write-up. Understanding Cheap Proxy Servers: Benefits, Risks, and Where to Find Them
In today’s digital landscape, privacy and security have become paramount. As individuals and businesses continue to navigate the vast expanse of the internet, there’s an increasing demand for tools that provide anonymity and safeguard sensitive data. One such tool is cheap proxy servers. While they may not carry the hefty price tags of high-end alternatives, cheap proxy servers offer significant benefits for a variety of users, from casual internet surfers to enterprise-level companies.
What Are Cheap Proxy Servers?
A proxy server acts as an intermediary between a user’s device and the internet. When a user connects to a website, the request goes through the proxy server first, which then forwards the request to the target website. In return, the website’s response is sent to the proxy, which then forwards it back to the user. Essentially, it masks the user’s real IP address, providing a layer of anonymity.
Cheap proxy servers, as the name implies, are proxy solutions that are affordable but still effective. They are commonly used for purposes like hiding one’s real IP address, accessing geo-restricted content, automating web scraping tasks, or bypassing censorship. While many users associate proxy servers with a hefty price tag, cheap proxy servers allow users to enjoy similar benefits at a fraction of the cost.
Why Choose Cheap Proxy Servers?
Affordable Solution for Privacy
For individuals or small businesses, the price of a high-end proxy solution can be prohibitive. Cheap proxy servers offer an affordable alternative without compromising on performance. Whether you are concerned about privacy or need to access content from another region, a cheap proxy can be a cost-effective option.
Bypass Geo-restrictions
One of the most common reasons people turn to proxies is to bypass geo-restrictions. Many streaming platforms, for instance, limit content based on the user’s location. With a cheap proxy server, users can mask their real IP and appear as though they’re browsing from another region, thus gaining access to otherwise restricted content.
Secure Web Scraping
For businesses involved in web scraping, proxies are essential for avoiding IP bans. Web scraping is used to gather large amounts of data from websites. Cheap proxy servers can rotate IPs and help scrape data without triggering blocks or limits. By distributing requests among different proxies, scraping operations become smoother and more efficient.
Improved Online Security
Using a cheap proxy server can also enhance online security. The proxy server acts as a barrier between the user and the internet, making it harder for malicious actors to directly target your device. In this way, it can help safeguard against cyberattacks, such as hacking attempts or malware infections.
Types of Cheap Proxy Servers
Not all proxy servers are created equal. Depending on your needs, you may find that one type of proxy is more suitable than another. Here are some common types of cheap proxy servers:
Shared Proxies
These proxies are used by multiple people, making them much cheaper than dedicated proxies. While they are affordable, the downside is that they may be slower and less reliable due to heavy usage by other users.
Dedicated Proxies
Dedicated proxies are for single-user use only, which can result in better performance and security. While these proxies tend to be more expensive than shared proxies, there are still budget-friendly options available that cater to those on a tight budget.
Rotating Proxies
Rotating proxies automatically cycle through different IP addresses, making them a popular choice for tasks like web scraping. Cheap rotating proxy servers are available and can provide significant benefits in terms of anonymity and avoiding IP bans.
Residential Proxies
Residential proxies are assigned from real residential IPs, making them harder for websites to detect as proxies. While typically more expensive, there are cheap residential proxy services available that cater to smaller budgets while offering added privacy.
Risks of Using Cheap Proxy Servers
While cheap proxy servers can provide a plethora of benefits, they do come with their own set of risks. Users should be aware of the following potential pitfalls:
Security Concerns
Not all cheap proxy servers are created equal. Some may be operated by malicious parties seeking to gather user data or inject malware. It’s essential to choose a reputable provider with robust security measures in place.
Performance Issues
Due to the low price, cheap proxy servers might not offer the same level of performance as premium options. This could lead to slower speeds, unreliable connections, or even downtime, which could be problematic for businesses or users who rely on fast and consistent connections.
IP Blocking
Some websites are sophisticated enough to detect proxies, especially if they’re part of a cheap pool of proxies that many other users are accessing. This can result in blocked access to the target websites.
How to Choose the Best Cheap Proxy Server
When selecting a cheap proxy server, it’s important to consider several factors:
Provider Reputation
Always choose a proxy provider with positive reviews and a track record of reliability. Look for testimonials and reviews to ensure the provider is trustworthy.
IP Pool Size
A larger pool of IP addresses can help mitigate the risk of being blocked, as it allows for better rotation of IPs, especially for tasks like web scraping.
Customer Support
Good customer support is essential, especially when issues arise. Opt for a provider that offers responsive and helpful support.
Trial Period
Many providers offer a trial period or money-back guarantee. Take advantage of this to test the service before committing to a long-term contract.
Conclusion
In a digital world where privacy and security are increasingly important, cheap proxy servers offer a valuable tool for individuals and businesses alike. By choosing a cheap proxy server that suits your specific needs, you can enjoy enhanced privacy, access restricted content, and streamline your web scraping efforts without breaking the bank. However, be mindful of the potential risks associated with lower-priced proxies and make sure to choose a reputable provider to ensure the best possible experience.

Re: ネズミのイラスト年賀状素材 子年 ( No.66 )
Tailored towards product-based ads for better conversions. NordVPN offers a flexible monthly plan with top-tier security, fast speeds, and global server access for online privacy. Give my latest blog post a read. Exploring the Benefits of the NordVPN Monthly Plan: A Comprehensive Guide
In today’s digital age, online privacy and security have become a growing concern for individuals worldwide. With the increasing number of cyber threats, data breaches, and surveillance, using a Virtual Private Network (VPN) has become essential. Among the many VPN services available, NordVPN stands out due to its robust security features, reliability, and versatility. If you’re considering securing your online presence, the NordVPN monthly plan offers flexibility and value. This article will explore why the NordVPN monthly plan might be the ideal choice for you.
What is NordVPN?
NordVPN is one of the leading VPN providers in the world, known for its exceptional privacy features, fast speeds, and extensive server network. By encrypting your internet connection and hiding your IP address, NordVPN ensures that your online activities remain private and secure. It also helps you bypass geo-restrictions, allowing you to access websites, content, and services that may be unavailable in your region. Whether you're concerned about cyber threats, censorship, or accessing content from different countries, NordVPN provides a safe and seamless browsing experience.
Why Choose the NordVPN Monthly Plan?
The NordVPN monthly plan is perfect for individuals who want to enjoy the benefits of VPN services without committing to long-term contracts. Here are several reasons why the NordVPN monthly plan might be right for you:
1. Flexibility in Subscription
One of the primary advantages of the NordVPN monthly plan is the flexibility it offers. Unlike long-term subscriptions, which require you to commit to a year or more, the NordVPN monthly plan allows you to pay for the service on a month-to-month basis. This makes it easier for users who only need VPN protection for a short time, such as when traveling or accessing region-restricted content for a limited period. You can easily cancel or change your subscription without any long-term obligations.
2. Comprehensive Security Features
NordVPN is widely regarded for its top-notch security features, and the NordVPN monthly plan provides you with all of these essential protections. This includes:
AES-256-bit encryption: NordVPN uses military-grade encryption to secure your internet connection and ensure that your data remains private.
Double VPN: For an extra layer of security, NordVPN’s Double VPN routes your traffic through two servers, further obfuscating your location and activities.
CyberSec: This feature blocks ads, malware, and phishing websites, offering enhanced security and a better browsing experience.
Strict no-logs policy: NordVPN has a strict no-logs policy, meaning it does not store any of your activity or personal information, ensuring your privacy is never compromised.
With the NordVPN monthly plan, you get full access to these robust features, helping you stay safe and anonymous online.
3. Global Server Network
NordVPN boasts one of the largest server networks in the world, with over 5,000 servers in 60+ countries. This vast network ensures that you can always find a server near your location for faster speeds and better performance. It also gives you the ability to bypass geo-restrictions, allowing you to access content from virtually anywhere in the world.
With the NordVPN monthly plan, you can connect to any of these servers and unlock global content. Whether you want to stream movies on Netflix, access news websites, or use apps that are region-locked, NordVPN makes it easy to enjoy the content you love without limitations.
4. User-Friendly Interface
NordVPN’s user interface is simple and easy to navigate, making it accessible for both beginners and experienced users. Setting up and connecting to the VPN is a straightforward process, and the app is available for a wide range of devices, including Windows, macOS, Android, iOS, and Linux. You can also use NordVPN on your router, which helps secure your entire network.
With the NordVPN monthly plan, you can install the VPN on multiple devices simultaneously, ensuring that your privacy is protected across your phone, tablet, laptop, and desktop. The user-friendly design allows you to quickly switch between servers, turn on specific security features, and monitor your connection status with ease.
5. Affordable and Value-Driven Pricing
The NordVPN monthly plan is competitively priced, offering exceptional value considering the quality of service and features provided. While NordVPN’s long-term plans are more cost-effective, the monthly plan is still very affordable for individuals who only need temporary VPN access or want to test the service before committing to a longer subscription.
Additionally, NordVPN frequently runs promotions and discounts, so you might find an even better deal when you sign up. Given its feature set, performance, and security, the NordVPN monthly plan is a worthwhile investment for anyone serious about their online privacy and security.
Is the NordVPN Monthly Plan Right for You?
The NordVPN monthly plan is ideal for those who prioritize flexibility without sacrificing security. It’s perfect for people who only need VPN protection for a limited time, such as travelers, temporary users, or individuals who want to test the service before committing to a longer subscription. However, if you’re planning to use a VPN for an extended period, a longer-term plan may offer more savings.
Regardless of the plan you choose, NordVPN offers one of the most comprehensive VPN services available, ensuring that your online activities remain secure, private, and unrestricted.
Conclusion
In conclusion, the NordVPN monthly plan provides flexibility, top-tier security features, a massive server network, and an easy-to-use interface, making it an excellent choice for anyone looking to protect their online privacy. Whether you’re concerned about cyber threats, want to access global content, or simply need a secure connection for a short time, NordVPN delivers an outstanding VPN service. So, if you’re ready to take your online security to the next level, the NordVPN monthly plan could be exactly what you need.

Re: ネズミのイラスト年賀状素材 子年 ( No.65 )
Helped publishers maximize their ad earnings efficiently. Troubleshooting HP 8710 printer not printing: common issues include connectivity problems, driver errors, paper jams, or ink cartridge issues. Don't miss my newest blog article! HP 8710 Not Printing: Troubleshooting Tips to Resolve the Issue
If you’ve encountered the frustrating issue of your HP 8710 not printing, you're not alone. Many users experience this problem from time to time, and the causes can range from simple connection issues to more complex software or hardware problems. The good news is that, in most cases, this issue can be resolved with a few troubleshooting steps. In this article, we will discuss common reasons why your HP 8710 is not printing and provide practical solutions to get your printer back in working order.
1. Check Printer Connections
One of the first things you should check if your HP 8710 is not printing is the connection between the printer and your computer or network. If you are using a wireless connection, ensure that both the printer and your computer are connected to the same Wi-Fi network. If you’re using a USB cable, verify that the cable is securely connected to both the printer and your computer.
To check the connection:
For Wi-Fi connections, go to the printer’s control panel and verify the wireless status. You can print a network configuration page from the printer’s menu to see if it’s connected to the network.
For USB connections, try unplugging and reconnecting the cable or use a different USB port on your computer.
If your HP 8710 is not printing despite having a stable connection, move on to the next troubleshooting steps.
2. Check Printer Status and Ink Levels
Before diving into more technical solutions, it’s important to check the HP 8710 printer status. Sometimes, printers get stuck in a "paused" or "offline" state, which prevents them from printing. To check the status:
Open the Printers & Scanners settings on your computer.
Select your HP 8710 printer from the list.
If the printer shows as "paused" or "offline," right-click on the printer and select "Resume Printing" or "Set as Default Printer."
Additionally, low or empty ink cartridges can also cause printing issues. Make sure your HP 8710 has sufficient ink. To check the ink levels:
On the printer’s control panel, navigate to the "Ink Levels" option to see the remaining ink in each cartridge.
If one or more cartridges are low, replace them with new ones to see if this resolves the printing issue.
3. Restart Your Printer and Computer
Sometimes, a simple restart is all that’s needed to fix minor glitches. If your HP 8710 is not printing, restart both the printer and your computer.
To restart your printer:
Turn it off by pressing the power button, wait for about 30 seconds, and then turn it back on.
Check if your printer is now responsive and can print.
Similarly, restart your computer to ensure that any software-related issues are resolved. After rebooting both devices, try to print again and see if the issue persists.
4. Update or Reinstall Printer Drivers
Outdated or corrupted printer drivers can also be the cause of printing issues. If your HP 8710 is not printing, the driver might need to be updated or reinstalled. Here's how you can do that:
Update Printer Drivers:
Visit the official HP Support website.
Search for the HP 8710 printer and find the latest drivers for your operating system.
Download and install the latest version of the driver.
Reinstall Printer Drivers:
Go to the Control Panel and open the Devices and Printers section.
Right-click on the HP 8710 printer and select "Remove device."
Disconnect the printer from your computer (if using USB) and reinstall it using the updated driver.
Once the drivers are updated or reinstalled, restart your computer and check if your HP 8710 is not printing issue is resolved.
5. Clear the Print Queue
If the HP 8710 is not printing, there might be a stuck print job in the queue that’s preventing further printing. Follow these steps to clear the print queue:
Open Devices and Printers on your computer.
Right-click on the HP 8710 printer and select "See what’s printing."
If there are any documents stuck in the print queue, right-click on them and select Cancel.
Once the queue is empty, try printing again.
Clearing the print queue can often resolve any printing delays caused by stuck jobs.
6. Perform a Printer Reset
If none of the previous steps work and your HP 8710 is still not printing, performing a factory reset on the printer might be the last resort. Keep in mind that a reset will erase any custom settings you’ve configured on the printer.
To reset the HP 8710 printer:
On the printer’s control panel, go to Settings.
Navigate to Printer Maintenance and select Restore Defaults or Reset.
Follow the on-screen instructions to complete the reset.
After the reset, try printing again to see if the issue has been resolved.
7. Check for Hardware Issues
If your HP 8710 is not printing despite following all the troubleshooting steps, there might be a more serious hardware issue, such as a malfunctioning print head or faulty components. In this case, it’s advisable to contact HP customer support or visit an authorized repair center to diagnose and fix the issue.
Conclusion
There’s nothing more frustrating than an HP 8710 not printing when you need it most. However, by following these troubleshooting steps, you can identify and resolve the issue quickly. Whether it's checking the printer connection, updating drivers, or clearing the print queue, most printing issues can be resolved with a little time and effort. If all else fails, don’t hesitate to reach out to HP support for professional assistance.

Re: ネズミのイラスト年賀状素材 子年 ( No.64 )
Visually appealing ad units that attracted clicks. Apple spyware warning highlights security risks, urging users to stay vigilant against malicious software targeting iOS and macOS devices. Read my most recent blog update. Apple Spyware Warning: How to Protect Your Device from Cyber Threats
In recent years, Apple spyware warning alerts have become a growing concern among iPhone and Mac users worldwide. Apple has long been known for its strong privacy and security measures, but as technology advances, so do cyber threats. Spyware is one of the most dangerous types of malware, capable of secretly monitoring user activity, stealing sensitive data, and compromising personal security.
With increasing reports of Apple spyware warnings, it’s essential for users to understand the risks and take necessary precautions. This article will discuss what spyware is, how Apple detects and warns users about it, and what steps you can take to protect your device from such threats.
Understanding Spyware and Its Threats
Spyware is malicious software designed to infiltrate a device without the user's knowledge. It collects personal information, tracks online activity, and may even grant hackers remote access to the infected device. Apple spyware warnings typically indicate the presence of high-risk spyware, often used in state-sponsored attacks or by cybercriminals targeting high-profile individuals.
Spyware can be installed through malicious links, fake applications, phishing attacks, or even vulnerabilities in outdated software. Once inside, it can log keystrokes, access camera and microphone functions, steal passwords, and extract sensitive data.
How Apple Detects Spyware and Issues Warnings
Apple has implemented robust security features to detect spyware and alert users if their devices are compromised. Apple spyware warnings typically come in the form of notifications, advising users that their device may be at risk due to a targeted attack.
Apple’s security system continuously monitors for suspicious activity, such as unauthorized remote access or unknown software running in the background. If a potential spyware threat is detected, users receive a critical Apple spyware warning, urging them to take immediate action.
For instance, Apple has issued warnings about sophisticated spyware like Pegasus, which is known for its ability to infiltrate iPhones and extract information without the user’s knowledge. The company works closely with cybersecurity experts to improve its security measures and provide regular updates that patch vulnerabilities.
How to Protect Your Apple Device from Spyware
Receiving an Apple spyware warning can be alarming, but there are steps you can take to secure your device:
Keep Your Device Updated
Apple frequently releases security updates to fix vulnerabilities. Make sure your iPhone, iPad, or Mac is always running the latest iOS or macOS version.
Enable Two-Factor Authentication (2FA)
Adding an extra layer of security through 2FA makes it harder for hackers to gain access to your Apple ID and personal information.
Avoid Suspicious Links and Emails
Phishing scams are one of the most common ways spyware infects devices. Never click on unknown links or download attachments from untrusted sources.
Use Apple’s Lockdown Mode
Apple has introduced Lockdown Mode for high-risk individuals, such as journalists and activists, who may be targeted by advanced spyware. This feature restricts certain functionalities to enhance security.
Review App Permissions
Regularly check which apps have access to your microphone, camera, and location. Revoke permissions for apps that do not need them.
Install Security Software
While Apple devices have built-in security, additional reputable security software can provide an extra layer of protection.
Factory Reset If Necessary
If you receive a severe Apple spyware warning, performing a factory reset may be the best way to remove any malicious software from your device.
What to Do If You Receive an Apple Spyware Warning
If you receive an Apple spyware warning, take immediate action:
Read the notification carefully to understand the nature of the threat.
Update your device to the latest software version.
Run a security scan using reputable security software.
Change your Apple ID password and enable 2FA.
Avoid public Wi-Fi networks, as they may be compromised.
Consult Apple Support for further assistance.
Conclusion
Apple takes security seriously, but no system is entirely immune to cyber threats. Apple spyware warnings serve as crucial alerts that should never be ignored. By following best security practices, staying informed about new threats, and taking proactive measures, you can significantly reduce the risk of spyware compromising your Apple device. Prioritizing your digital security will ensure that your personal and sensitive information remains protected in an increasingly connected world.

Re: ネズミのイラスト年賀状素材 子年 ( No.63 )
Easy to set up and customize for different sites. Expert in troubleshooting HP printers, specializing in resolving E0 errors efficiently. Passionate about seamless printing solutions and tech problem-solving. Take a look at my latest blog entry. Understanding and Fixing the HP Printer E0 Error
Printers are an essential part of both professional and personal workspaces, ensuring the smooth flow of documents, images, and essential paperwork. HP printers are widely known for their reliability, efficiency, and high-quality prints. However, like any other electronic device, they are not immune to errors. One of the most common issues users encounter is the HP Printer E0 error.
What is the HP Printer E0 Error?
The HP Printer E0 error is an indication that the printer is experiencing a hardware or connectivity problem. This error may arise due to a range of reasons, including paper jams, connectivity issues, incorrect printer settings, or firmware problems. Understanding the root cause of this error can help in diagnosing and fixing it effectively.
Causes of the HP Printer E0 Error
There are multiple reasons why your HP printer might display the E0 error. Below are some of the primary causes:
Paper Jam Issues:
Paper stuck in the printer’s rollers can cause an HP Printer E0 error. Any obstruction in the printing path may trigger an error message.
Connectivity Problems:
A weak or unstable Wi-Fi connection can interrupt the communication between your device and printer, leading to this error.
Loose or improperly connected cables can also be responsible.
Incorrect Printer Settings:
If the printer is not set to the correct mode or paper size, it may result in an E0 error.
Outdated Firmware:
If your printer’s firmware is outdated, it may not function correctly, leading to error codes like HP Printer E0.
Clogged Print Heads:
Ink blockage in the print heads can prevent the printer from working efficiently, resulting in an error message.
How to Fix the HP Printer E0 Error?
Fixing the HP Printer E0 error requires troubleshooting based on the potential cause. Here are the most effective solutions:
1. Check for Paper Jams
Turn off the printer and unplug it.
Open the paper tray and gently remove any stuck paper.
Inspect the rollers and remove small bits of paper that might be causing obstruction.
Restart the printer and check if the error is resolved.
2. Verify Connectivity
If using a wireless connection, restart your Wi-Fi router and reconnect the printer.
For wired connections, ensure that the USB or Ethernet cable is properly inserted.
Run the HP Print and Scan Doctor tool to detect and fix connectivity issues.
3. Adjust Printer Settings
Navigate to the printer settings and ensure that the correct paper size is selected.
Reset the printer settings to default and check if the error persists.
4. Update Firmware
Visit HP’s official website and check for firmware updates for your printer model.
Download and install the latest firmware to fix bugs and enhance printer performance.
5. Clean the Print Heads
Open the printer settings and run the print head cleaning tool.
If the print heads are manually removable, clean them using a soft cloth and distilled water.
Let them dry completely before reinstalling.
Preventive Measures to Avoid HP Printer E0 Error
To ensure that the HP Printer E0 error does not reoccur, follow these preventive measures:
Regular Maintenance:
Keep your printer clean and free from dust and debris.
Perform regular cleaning cycles on the print heads to prevent clogging.
Use Quality Paper and Ink:
Always use high-quality paper to avoid paper jams.
Ensure that you are using original HP ink cartridges to prevent malfunctions.
Keep Software Updated:
Regularly check for driver and firmware updates.
Enable automatic updates to keep your printer running smoothly.
Ensure Proper Storage Conditions:
Store your printer in a dry and dust-free environment.
Avoid placing the printer near heat sources or in direct sunlight.
When to Seek Professional Help?
If you have tried all the troubleshooting steps and the HP Printer E0 error persists, it may indicate a deeper hardware problem. In such cases:
Contact HP Support for assistance.
Visit an authorized HP service center for professional repair.
Consider replacing faulty hardware components if necessary.
Conclusion
The HP Printer E0 error can be frustrating, but it is not an insurmountable issue. By identifying the root cause and following the correct troubleshooting steps, you can quickly get your HP printer back in working order. Regular maintenance, software updates, and proper usage can help prevent this error in the future, ensuring that your printer functions smoothly for a long time. If the issue persists despite your best efforts, seeking professional help is always a viable option.

Re: ネズミのイラスト年賀状素材 子年 ( No.62 )
It provided bloggers with a smart revenue stream. Tech enthusiast solving HP 2700 printer not printing issues with troubleshooting expertise, step-by-step fixes, and reliable solutions for seamless printing. Check out my newest blog post. Troubleshooting HP 2700 Printer Not Printing and Yahoo Mail Issues
Technology has made our lives easier, but it is not without its challenges. Many users encounter problems with their devices and online services, such as printers failing to function correctly or email services not delivering messages. This article explores common issues related to the HP 2700 printer not printing, Yahoo Mail login problems, and not receiving Yahoo emails, along with troubleshooting steps to resolve them.
HP 2700 Printer Not Printing: Causes and Fixes
The HP 2700 printer not printing is a frequent issue that can be caused by several factors, including connectivity problems, outdated drivers, or software conflicts. If you are experiencing this issue, try the following solutions:
1. Check Printer Connection
Ensure that your printer is properly connected to your computer or Wi-Fi network.
If using a USB cable, try a different port.
If using a wireless connection, restart your router and reconnect the printer.
2. Update Printer Drivers
Go to HP’s official website and download the latest drivers for your HP 2700 printer.
Install the updates and restart both your printer and computer.
3. Check Ink Levels and Paper
Ensure that there is sufficient ink or toner in the cartridges.
Verify that paper is loaded correctly in the tray and that there are no jams.
4. Run HP Print and Scan Doctor
HP provides a diagnostic tool called HP Print and Scan Doctor, which can detect and fix common printing problems automatically.
If these solutions do not resolve the HP 2700 printer not printing issue, consider resetting the printer to factory settings or contacting HP support for further assistance.
Yahoo Mail Login Problems: Troubleshooting Steps
Many users face Yahoo Mail login problems, preventing them from accessing their emails. Common causes include incorrect passwords, server issues, or browser problems. Here’s how to fix them:
1. Verify Your Login Credentials
Double-check your email address and password for any typos.
If you have forgotten your password, use the “Forgot Password” option to reset it.
2. Clear Browser Cache and Cookies
A cluttered browser cache can cause Yahoo Mail login problems. Clearing cache and cookies can help:
Go to your browser settings.
Locate the privacy or history section.
Select “Clear browsing data” and remove cache and cookies.
3. Disable Browser Extensions
Some extensions can interfere with Yahoo Mail’s functionality. Disable extensions and try logging in again.
4. Use a Different Browser or Device
Try accessing Yahoo Mail on another browser or device to see if the issue persists.
5. Check for Server Issues
Sometimes, Yahoo Mail experiences temporary outages. Visit sites like Downdetector to check if Yahoo Mail login problems are widespread.
Not Receiving Yahoo Emails: What to Do?
Another frustrating issue is not receiving Yahoo emails. If you are expecting important emails and they are not arriving, consider these troubleshooting steps:
1. Check Your Spam or Junk Folder
Sometimes, Yahoo filters emails incorrectly and sends them to the Spam or Junk folder. Check these folders and mark important emails as “Not Spam.”
2. Verify Your Email Filters
If you have set up filters, ensure they are not automatically directing emails away from your inbox.
3. Ensure Your Account is Not Full
If your Yahoo Mail storage is full, you may stop receiving new emails. Delete old or unnecessary emails to free up space.
4. Check Email Forwarding Settings
If you have set up automatic forwarding, emails may be going to another account. Disable this feature if necessary.
5. Contact Yahoo Support
If you are still not receiving Yahoo emails, contact Yahoo support for assistance.
Conclusion
Issues like the HP 2700 printer not printing, Yahoo Mail login problems, and not receiving Yahoo emails can be frustrating, but they are often fixable with simple troubleshooting steps. Whether you are dealing with a printer that won’t print or an email inbox that won’t update, these solutions can help restore functionality and keep your digital life running smoothly. If problems persist, reaching out to official support channels for HP and Yahoo is always a good idea.
Page: | 最初 | 1 | 2 | 3 | 4 | 5 ... | 最後 |